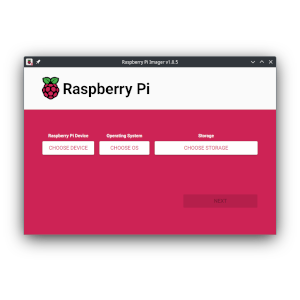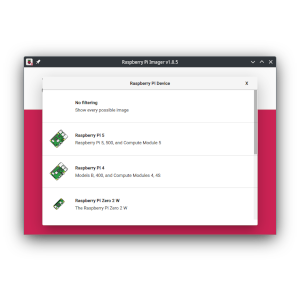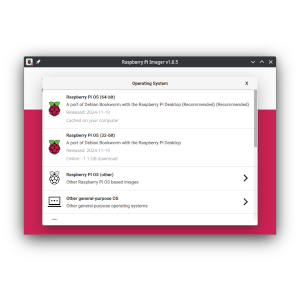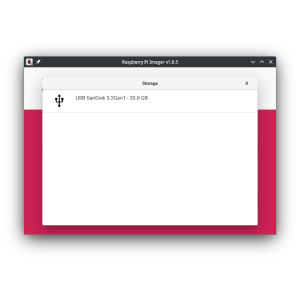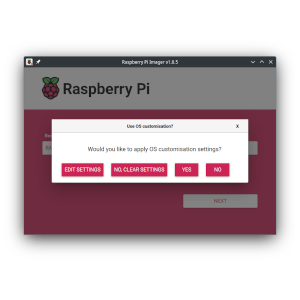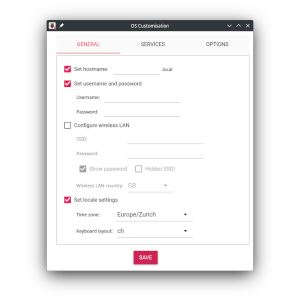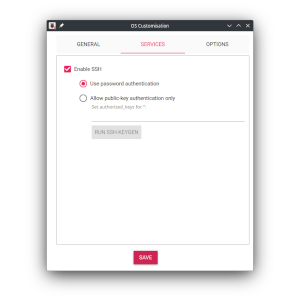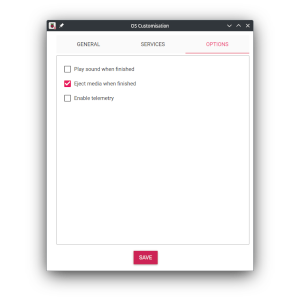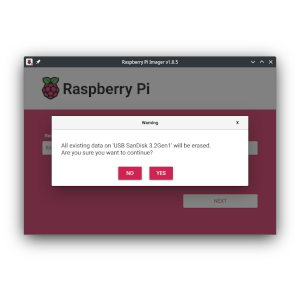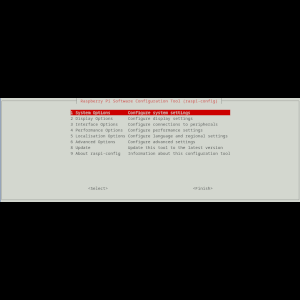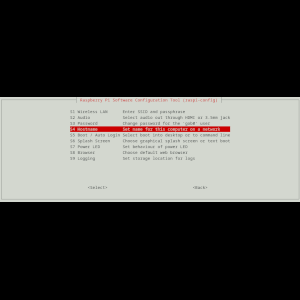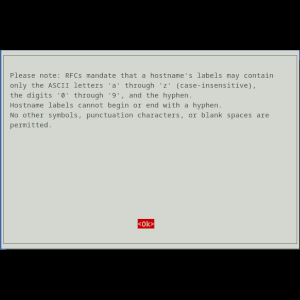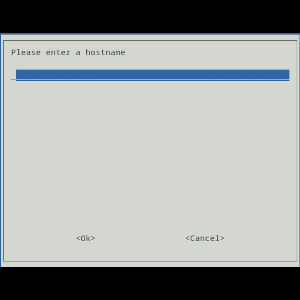Comment installer RaspberryPi OS sur un disque NVME en ligne de commandes?
Introduction
Installer RaspberryPi OS est plutôt simple: on grave l’image sur une carte SD ou une clé USB, on boote, on configure et “terminé, bonsoir”. Par contre, installer le même OS sur une carte Raspberry Pi 5 avec disque NVME, c’est un peu plus sportif. Explications.
Préparation
Avant de commencer, il faut trouver deux clés USB. La première clé (attention! son contenu sera effacé!) va servir à booter pour installer l’OS, la deuxième sera utilisée pour aider l’installeur.
Raspberry Pi imager
on va installer l’outil “Raspberry Pi imager”. C’est un outil qui permet le téléchargement et le transfert des images ISO disponibles sur Raspberry Pi. On peut faire sans mais autant se faciliter la vie. Sur l’ordinateur, on passe les commandes suivantes:
sudo apt install rpi-imagerpour installer le package Rpi-imager (si vous l’avez déjà, cette ligne est inutile).rpi-imagerpour lancer le gestionnaire d’images.
Création de la clé USB bootable
ATTENTION! Pour l’installation sur disque NVME, il faut absolument prendre l’image avec desktop! Sans cela, impossible d’aller au bout de l’installation. (Je le sais, j’ai essayé et perdu un temps fou).
Une petite spécialité nécessaire
Une fois la clé préparée, il faut surtout copier le fichier /bootfs/firstrun.sh sur la deuxième clé. Sans ce fichier, il sera impossible de finaliser l’installation sur le disque NVME. Si, comme moi, vous oubliez cette étape, félicitations! Vous pouvez recommencer depuis le début.
Installation sur disque NMVE
On commence par booter le Pi sur la clé USB. Si vous n’avez pas de serveur DHCP, il faudra configurer la connexion réseau en premier lieu ( voir article “Raspberry pi et ethernet” ). Ensuite on peut se connecter en SSH. A partir de là, on va télécharger et installer l’image ISO sur le disque NVME. Pour cela, il faut:
- Vérifier que le disque NVME est reconnu par le système:
lsblkLe système doit efficher une ligne similaire à celle-ci:nvme0n1 259:0 0 238.5G 0 disk. Si ce n’est pas le cas, impossible de poursuivre l’installation. A coup sûr, la nappe de connexion a bougé durant le montage. - Installer RaspberryPi imager:
sudo apt install rpi-imager - Télécharger l’ISO:
wget https://downloads.raspberrypi.com/raspios_lite_arm64/images/raspios_lite_arm64-2024-11-19/2024-11-19-raspios-bookworm-arm64-lite.img.xzIci j’ai pris une version sans desktop puisque mon Raspberry Pi va être utilisé comme serveur DNS. - Copier le fichier
firstrun.shde la deuxième clé à la racine du profil:cp /media(xxx/firstrun.sh ~/) - On lance l’installation de l’image sur le disque NVME:
sudo rpi-imager --cli --first-run-script ./firstrun.sh 2024-11-19-raspios-bookworm-arm64-lite.img.xz /dev/nvme0n1Ensuite on attend l’apparation du messageWrite successful.. Voilà! L’installation sur le NVME est terminée. On peut passer à la configuration mais il faut d’abord arrêter le Raspberry Pi:sudo shutdown now. Avant de rallumer la bestiole, on retire les clés USB.
Configuration finale
Mise à jour du bootloader
Une fois redémarré, on se connecte à nouveau en SSH et on va mettre à jour le bootloader: sudo raspi-config.
Ici on va changer le hostname. On peut activer ou désactiver de nombreuses autres options. Pour mon usage, je laisse tout par défaut.
Mise à jour de la configuration
Ici on édite le fichier /boot/firmware/config.txt.
On va ajouter les lignes suivantes afin de configuration le fonctionnement du ventilateur:
1[all]
2dtparam=pciex1_gen=3
3
4# Fan PWM settings
5dtparam=cooling_fan=on
6
7dtparam=fan_temp0=50000
8dtparam=fan_temp0_hyst=4000
9dtparam=fan_temp0_speed=50
10
11dtparam=fan_temp1=60000
12dtparam=fan_temp1_hyst=4000
13dtparam=fan_temp1_speed=100
14
15dtparam=fan_temp2=65000
16dtparam=fan_temp2_hyst=4000
17dtparam=fan_temp2_speed=150
18
19dtparam=fan_temp3=70000
20dtparam=fan_temp3_hyst=5000
21dtparam=fan_temp3_speed=200
On effectue un dernier reboot pour vérifer que tout est au point.
Conclusion
L’installation de RaspberryPi OS sur disque NVME est plus complexe que sur une carte SD. Cependant, si on compare le prix d’une carte SD de très bonne qualité et ses performances avec un disque NVME, il est bien plus intéressant d’utiliser un NVM, et donc de passer deux heures sur cette installation un peu spéciale.